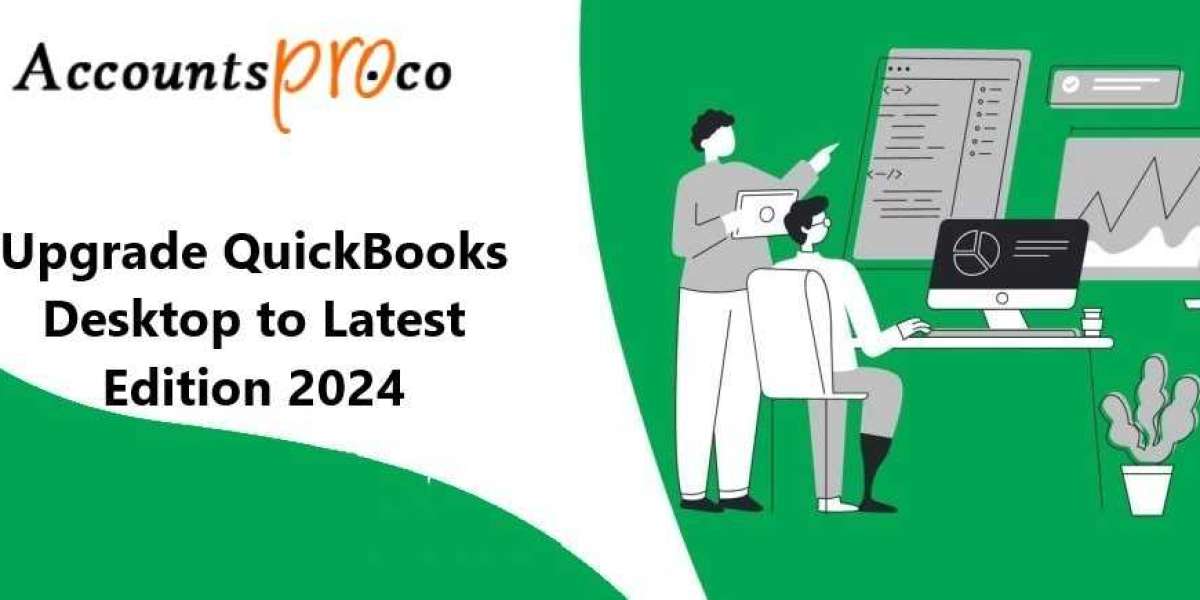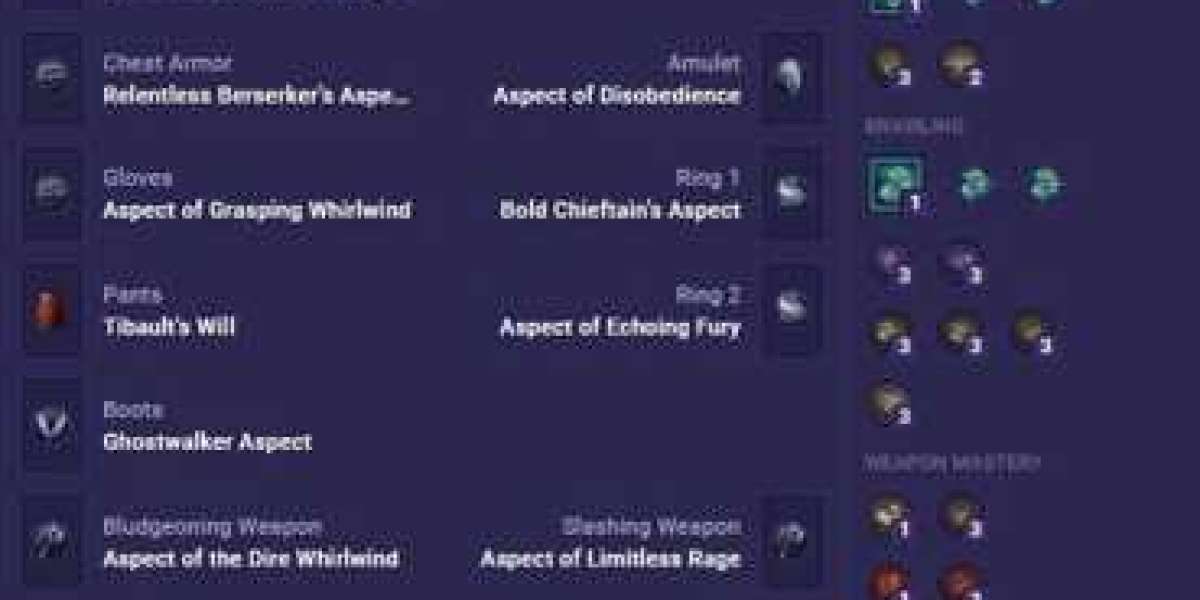Are you ready to take your QuickBooks Desktop software to the next level? In this step-by-step guide, we'll show you exactly how to upgrade quickbooks desktop to quickbooks 2024. Say goodbye to outdated features and hello to improved functionality with our easy-to-follow instructions. Let's get started on elevating your financial management game!
QuickBooks Desktop 2024 Benefits
- Improved Performance: QuickBooks Desktop 2024 is optimized for better performance, ensuring faster loading times and smoother operation even with large data files.
- Enhanced Security: With each new version, Intuit strengthens security measures to safeguard your financial data. QuickBooks Desktop 2024 incorporates the latest security features, protecting your information from potential threats and breaches.
- New Features and Tools: QuickBooks Desktop 2024 introduces innovative features and tools designed to streamline your accounting tasks. From improved reporting functionalities to enhanced automation capabilities, you'll have access to tools that can boost efficiency and productivity.
- Better Compatibility: As technology evolves, so does QuickBooks Desktop. The 2024 version is optimized to work seamlessly with the latest operating systems and hardware, ensuring compatibility and reliability.
- Enhanced User Experience: Intuit continuously strives to enhance the user experience based on customer feedback. QuickBooks Desktop 2024 features an intuitive interface with updated navigation and user-friendly design elements, making it easier than ever to manage your finances.
- Access to Support and Resources: When you upgrade to QuickBooks Desktop 2024, you gain access to comprehensive support resources provided by Intuit. Whether you need assistance with installation, troubleshooting, or learning how to use new features, help is readily available.
- Stay Compliant: QuickBooks Desktop 2024 keeps you up-to-date with the latest tax laws and regulations, helping you stay compliant with changing requirements. This ensures that your financial records are accurate and in line with regulatory standards.
Why It's Important to Upgrade Your QuickBooks Desktop
QuickBooks is a popular accounting software used by businesses of all sizes to manage their finances. With its user-friendly interface and comprehensive features, it has become the go-to choose for many business owners. However, as with any software, QuickBooks also goes through updates and upgrades to improve its functionality and provide better services to its users.
Upgrading your QuickBooks Desktop from an older version may seem like a daunting task, but it is crucial for the smooth functioning of your business. Here are some reasons why it's important to upgrade your QuickBooks Desktop:
1. Access to New Features and Improvements
One of the primary reasons for upgrading your QuickBooks Desktop is gaining access to new features and improvements that come with each update. These updates are designed to make your accounting tasks easier and more efficient. For example, the latest version of QuickBooks offers improved bank reconciliation features, simplified invoicing options, advanced inventory management tools, and much more.
Upgrading your QuickBooks Desktop ensures that you have all these new features at your disposal, allowing you to streamline your financial processes and save time.
2. Enhanced Security Measures
Data security is crucial for any business, especially when it comes to sensitive financial information. With each upgrade of QuickBooks Desktop, Intuit (the parent company) introduces enhanced security measures to protect your data from cyber threats such as hacking or data breaches.
Older versions of QuickBooks may not have these updated security protocols in place, making them vulnerable to attacks. Upgrading ensures that you have the latest security measures in place, providing peace of mind knowing that your data is safe.
3. Compatibility with Other Software
As technology advances, so do other software applications used by businesses alongside QuickBooks Desktop. Upgrading ensures compatibility with these applications so that you can transfer data seamlessly between different programs without any interruptions or errors.
4. Technical Support
Intuit provides technical support for its software, including QuickBooks Desktop. However, they only offer support for the current and previous two versions of the software. If you're using an older version, you may not be eligible for technical assistance if you encounter any issues. Upgrading your QuickBooks Desktop ensures that you have access to Intuit's customer support team in case you need any help.
Upgrading your QuickBooks Desktop is essential to stay up-to-date with new features, improved security measures, compatibility with other software applications, and eligibility for technical support. It may require some effort and resources upfront but will ultimately benefit your business in the long run.
What Are the New Features of QuickBooks 2024?
QuickBooks is constantly evolving and improving to meet the changing needs of its users. With the release of QuickBooks 2024, there are several new features that have been added to make managing your finances even easier and more efficient. In this section, we will take a closer look at some of the exciting new features that you can expect in QuickBooks 2024.
1) Simplified Navigation:
The user interface of QuickBooks 2024 has been revamped to make it more intuitive and user-friendly. The navigation menu has been simplified, making it easier to find the tools and features you need. This will save you time and effort while using the software.
2) Advanced Reporting:
QuickBooks 2024 now offers advanced reporting capabilities, allowing you to create customized reports based on multiple criteria such as date range, customer type, product/service category, and more. This feature enables you to gain insights into your business's financial health quickly and easily.
3) Automated Bank Feeds:
With QuickBooks 2024, bank feeds have been automated. This means that transactions from all your connected bank accounts will be automatically synced with your QuickBooks account in real-time. You no longer need to manually import or download transactions from your bank's website.
4) Enhanced Security Features:
Keeping sensitive financial information safe is a top priority for any business owner. To ensure maximum security, QuickBooks 2024 has introduced enhanced security measures such as multi-factor authentication for login and encryption of sensitive data.
5) Improved Inventory Management:
For businesses dealing with inventory management, QuickBooks 2024 brings good news! The upgraded version now allows batch invoicing for multiple items simultaneously, saving you time while creating invoices. Additionally, tracking inventory levels has become easier with an improved inventory center that gives real-time updates on stock levels.
6) Streamlined Payroll Processing:
Payroll processing can be a tedious task for any business owner. However, QuickBooks 2024 has simplified this process by introducing a new payroll center. This feature allows you to view and manage employee paychecks, payroll taxes, and forms all in one place.
7) Integration with Other Apps:
QuickBooks 2024 provides seamless integration with other popular apps such as Shopify, TSheets, and PayPal. This allows for easier data transfer between platforms, making managing your business finances even more convenient.
QuickBooks 2024 brings a host of new features designed to enhance the user experience and simplify financial management for businesses of all sizes. Upgrading to this version will not only save you time but also help improve the overall efficiency and accuracy of your financial processes. So don't wait any longer- follow our step-by-step guide to upgrade your QuickBooks Desktop today and take advantage of these exciting new features!
Steps for Upgrading from an Older Version to QuickBooks 2024
Upgrading your QuickBooks Desktop from an older version to the latest QuickBooks 2024 can seem like a daunting task, but it doesn't have to be. With the right steps and guidance, you can smoothly transition to the new version and take advantage of its enhanced features and improved functionality. In this section, we will walk you through the necessary steps for upgrading from an older version to QuickBooks 2024.
Step 1: Check System Requirements
The first step in upgrading is to check if your system meets the requirements for QuickBooks 2024. This includes having a compatible operating system, sufficient RAM and hard drive space, as well as other technical specifications. You can find the full list of system requirements on Intuit's website.
Step 2: Backup Your Company File
Before starting the upgrade process, it is crucial to back up your company file. This will ensure that all your important data is safe in case anything goes wrong during the upgrade. To do this, go to File Back Up Company Create Local Backup and follow the prompts.
Step 3: Download and Install QuickBooks 2024
Once you have confirmed that your system meets all the requirements, you can proceed with downloading and installing QuickBooks 2024. You can either download it from Intuit's website or purchase a physical copy from a retailer.
Step 4: Run Conversion Tool (If applicable)
If you are upgrading from a very old version of QuickBooks (pre-2015), you may need to run Intuit's conversion tool before opening your company file in QuickBooks 2024. This tool converts your company file into a format that is compatible with the new version.
Step 5: Open Your Company File
After installation, open up QuickBooks Desktop 2024 and click on "Open or Restore an Existing Company." Then select "Open a company file" and navigate to where your company file is saved. Once opened, QuickBooks will automatically convert the file to be compatible with the new version.
Step 6: Review and Update Settings
Once your company file is converted, you may need to review and update some settings to ensure everything is set up correctly in QuickBooks 2024. This includes checking your preferences, customizing reports, and updating payroll and sales tax information if necessary.
Step 7: Verify Data
After making any necessary changes, it is essential to verify that all your data has been successfully migrated from the old version to QuickBooks 2024. You can do this by going to File Utilities Verify Data.
Congratulations! You have now successfully upgraded from an older version of QuickBooks to QuickBooks 2024. We recommend familiarizing yourself with the new features and taking advantage of any training or resources available to make the most out of your upgraded software. Remember always to keep your software updated for optimal performance and security.
Backing up your company file
Backing up your company file is a crucial step before upgrading your QuickBooks Desktop to a newer version. This ensures that all of your important financial data is safe and secure in case of any unexpected issues during the upgrade process.
To start, make sure you have your current company file open in QuickBooks Desktop. Then, click on the File menu and select "Create Backup." This will bring up the Create Backup window where you can choose the location to save your backup file.
It is recommended to save the backup file on an external hard drive or a cloud storage service for added security. This way, if anything happens to your computer during the upgrade process, you can still access your backup from another device.
Next, choose whether you want to do a local backup or an online backup. A local backup creates a copy of your company file on either a hard drive or removable media such as a USB drive. An online backup stores your data on Intuit's servers for an additional fee.
Once you have selected the type of backup and chosen the location to save it, click "Next" to proceed. You will then be prompted to select which files you want to include in the backup. It is recommended to select all files so that no important data is left out.
After selecting which files to include, click "Options" at the bottom left corner of the screen. Here, you can set preferences for how often backups are performed and where they are saved by default.
Click "Start Backup" and wait for QuickBooks Desktop to create your company file backup. The time it takes may vary depending on how large and complex your company file is.
Once completed, be sure to check that all important data has been backed up correctly by opening up the saved copy of your company file from its new location. If everything looks good, then congratulations! Your company file is now safely backed up and ready for upgrading to the newer version of QuickBooks Desktop.
In addition to backing up your company file, it is also a good idea to make a note of your current software license and product information before upgrading. This can be found by clicking on the Help menu and selecting "Product Information." Keep this information in a safe place in case you need it during or after the upgrade process.
Backing up your company file is an essential step in upgrading your QuickBooks Desktop to a newer version. It ensures that all important financial data is protected and easily accessible in case of any issues during the upgrade. So don't forget to backup before moving on to the next step!
Downloading and installing QuickBooks 2024
Downloading and installing QuickBooks 2024 is an essential step in upgrading your QuickBooks Desktop from an older version. This process will ensure that you have the latest features and improvements, as well as access to important updates and security patches. In this section, we will provide a detailed guide on how to download and install QuickBooks 2024.
Step 1: Check System Requirements
Before downloading QuickBooks 2024, it is crucial to check if your system meets the minimum requirements. The recommended system requirements for QuickBooks 2024 are:
- Windows 10 (64-bit)
- At least 2.5 GHz processor (Intel Core i5 or higher preferred)
- At least 8GB RAM (16GB recommended)
- At least 2.5 GB of disk space
- Internet connection for product activation and software updates
If your computer does not meet these requirements, you may encounter issues during installation or while using the software.
Step 2: Downloading QuickBooks 2024
Once you have verified that your system meets the requirements, you can proceed with downloading QuickBooks 2024.
To do this, follow these steps:
- Go to the official Intuit website and log in to your account.
- Click on "Downloads Updates" under the "Products Services" tab.
- Select "QuickBooks Desktop" from the list of products.
- Choose the appropriate version (Pro, Premier, or Enterprise) and click on "Download."
- Save the downloaded file in a location where it is easily accessible.
Step 3: Installing QuickBooks Desktop
After successfully downloading QuickBooks Desktop, you can now proceed with the installation process by following these steps:
- Double-click on the downloaded file to run the installation wizard.
- Read and accept the license agreement.
- Choose whether you want to perform a typical or custom installation.
- Follow the prompts to complete the installation process.
- Once the installation is complete, click on "Finish."
Step 4: Activating QuickBooks Desktop
After installing QuickBooks 2024, you will need to activate it using your license and product numbers. To do this, follow these steps:
- Open QuickBooks and go to the "Help" menu.
- Select "Activate QuickBooks" and enter your license and product numbers when prompted.
- Click on "Next" and then "Finish."
- You may be asked to register your software – choose whether you want to register now or later.
Congratulations! You have now successfully downloaded and installed QuickBooks 2024 on your computer.
Downloading and installing QuickBooks 2024 is a simple process that can be completed in just a few steps. By following this guide, you can ensure that you have the latest version of QuickBooks Desktop with all its new features and improvements. If you encounter any issues during this process, don't hesitate to reach out for assistance from Intuit
Converting your company file to the new version
Upgrading your QuickBooks Desktop software to a newer version is an essential task for any business owner. With each new version, Intuit adds new features and improvements that can help streamline your accounting processes and save you time. However, the upgrade process may seem daunting, especially if you have been using an older version of QuickBooks for a long time. One of the crucial steps in upgrading your QuickBooks Desktop is converting your company file to the new version.
A company file is where all of your financial data, such as transactions, invoices, and reports, are stored. When you update to a newer version of QuickBooks Desktop, this data needs to be converted so that it can be read by the new software. To convert your company file successfully, follow these step-by-step instructions:
Step 1: Create a Backup
Before beginning the conversion process, it is vital to create a backup of your company file in its current state. This way, if anything goes wrong during the conversion process, you will still have a copy of your data saved.
To create a backup in QuickBooks Desktop:
- Go to File Back Up Company Create Local Backup.
- Select Local Backup and click Next.
- Choose where you would like to save the backup file and click Save.
- Click OK on the confirmation message.
Step 2: Update Your Current Version
It is recommended to make sure that you are using the latest version of your current QuickBooks Desktop before starting the conversion process.
To check for updates:
- 1.Go to Help Update QuickBooks Desktop.
- 2.Select Update Now.
- 3.If there are any available updates, click Get Updates.
Step 3: Close All Programs
Make sure all other programs on your computer are closed before converting your company file.
Step 4: Start Converting Your Company File
Now that everything is backed up and updated let's start with converting our company file.
- Open the new version of QuickBooks Desktop.
- Go to File Open or Restore Company.
- Choose Open a company file and click Next.
- Browse your computer for the company file you want to convert and click Open.
Step 5: Upgrade Your Company File
QuickBooks will prompt you to upgrade your company file to the newer version. Click Update Now and follow the on-screen instructions.
After completing these steps, your company file should be successfully converted, and you can start using your upgraded QuickBooks Desktop software with all of its new features and improvements.
Converting your company file is an essential step in upgrading your QuickBooks Desktop software from an older version. By following this step-by-step guide, you can ensure a smooth conversion process and continue managing your business's finances efficiently with the latest version of QuickBooks Desktop.
Troubleshooting common upgrade issues
Upgrading your QuickBooks Desktop from an older version to the latest one can bring many benefits, such as improved features and functionality, enhanced security, and better overall performance. However, like any software upgrade, there may be some common issues that you might encounter during the process.
In this section, we will discuss the most common problems that users face while upgrading their QuickBooks Desktop and provide practical solutions to troubleshoot them.
- Corrupted company file: One of the most commonly reported issues during a QuickBooks upgrade is a corrupted company file. This can happen due to various reasons such as power outages or sudden system crashes while using QuickBooks. To fix this issue, you can try restoring a backup of your company file before the upgrade or running the Verify and Rebuild Data utilities in QuickBooks.
- Incomplete installation: If your QuickBooks installation is incomplete or interrupted due to any reason, it can cause errors during the upgrade process. To resolve this issue, you can try reinstalling QuickBooks using a clean install tool provided by Intuit or manually uninstalling and reinstalling the software.
- Compatibility issues with other programs: Sometimes, certain third-party applications installed on your computer may not be compatible with the new version of QuickBooks after an upgrade. This can cause conflicts and result in errors such as freezing or crashing of QuickBooks. To avoid this issue, make sure to check for compatibility before upgrading and update all other applications accordingly.
- Incorrect credentials: During an upgrade, you may be prompted to enter your login credentials for your Intuit account or administrative rights on your computer multiple times. If these credentials are entered incorrectly or timed out due to inactivity, it can lead to errors in completing the upgrade process. Make sure to have accurate login information and stay actively engaged throughout the entire process.
- Internet connectivity problems: A stable internet connection is crucial for a successful QuickBooks upgrade. If your internet connection is unstable or slow, it can cause the upgrade to fail or take an abnormally long time to complete. Make sure to have a reliable and fast internet connection before starting the upgrade process.
In addition to these common issues, you may also encounter specific errors or glitches depending on your computer's configuration and other factors. In such cases, it is recommended to reach out to QuickBooks support for further assistance.
By being aware of these potential issues and following the troubleshooting steps provided, you can ensure a smooth and successful upgrade from an older version of QuickBooks Desktop to the latest one.
Tips for a Smooth Transition
Upgrading your QuickBooks Desktop from an older version to the latest one can seem like a daunting task, but with proper planning and preparation, it can be a smooth and hassle-free process. Here are some tips to help you make a seamless transition:
- Back up your data: Before starting the upgrade process, it is crucial to back up all your company files and data. This will ensure that you have a backup in case something goes wrong during the upgrade.
- Check system requirements: Make sure that your computer meets the minimum system requirements for the new QuickBooks version. If not, consider upgrading your hardware or operating system before proceeding with the upgrade.
- Plan ahead: Upgrading software always takes time, so it's essential to plan ahead and set aside enough time for the process. It is also advisable to choose a time when you have fewer transactions or during non-business hours so that there is minimal disruption to your day-to-day operations.
- Inform employees: If you have multiple users using QuickBooks on different computers, inform them about the upgrade beforehand so they can save their work and log out of QuickBooks before beginning the process.
- Update third-party applications: If you use any third-party applications integrated with QuickBooks, make sure they are compatible with the new version before upgrading.
- Take advantage of training resources: The latest QuickBooks versions often come with new features and updates that may require some getting used to. Take advantage of training resources such as online tutorials or live webinars offered by Intuit to familiarize yourself with these changes.
- Have support options ready: Despite thorough planning, unexpected issues may arise during or after the upgrade process. To avoid any delays in resolving these issues, make sure you have support options ready such as contacting Intuit's customer support team or hiring certified QuickBooks ProAdvisors.
- Consider using a test environment: If you are hesitant or unsure about the upgrade process, consider setting up a test environment to try it out first. This will give you a chance to familiarize yourself with the new version and ensure everything works smoothly before implementing it on your live data.
By following these tips, you can make sure that your transition from an older version of QuickBooks Desktop to the latest one is seamless and hassle-free. With proper planning and preparation, you can start enjoying the benefits of the new version in no time!